
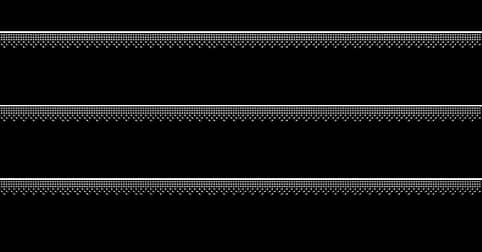
Selecting the custom tab will bring up the same dialog box with nothing in there as shown highlighted in yellow in the image on the right. Let’s add some custom hatch patterns to this tab. Notice how there is nothing in the image to the right under the custom tab. Move out to your local C drive (or network folder) and create a Hatch folder, in this example we named the folder CustomHatch. We then placed all of our hatch patterns that we downloaded to that folder. The next thing we need to do is add that folder to our Support Search Path in AutoCAD. In AutoCAD type Options at the command prompt or right-click in the command area to bring up the Options dialog box.

Within this dialog select the files tab and pull out the Support File Search Path and select the Add button as shown. You will now browse out to your Custom hatch folder and add it to the path. It will be added to the bottom of your list. Simply select the Move Up button and move to the top of the Support Search File Path (just in case you have other custom files that are loaded ahead of this file). Hit OK and Apply and get out of the dialog box. Move back out to your command line and type Hatch or select Hatch from the Draw Panel on the Ribbon. Select T for settings once again to bring up our dialog box. Move out to your Custom tab and your custom hatch patterns will be displayed in a list as shown.

You can now have your favorite hatches in a separate folder for quick access. Don’t forget to also look at that Hatch and Gradient Dialog box where you can also set hatches to be Annotative, Associative, and even setup a default layer. If you are wondering about the Ribbon, they are added there as well. Under the pattern name select User defined as shown and your patterns will be added to the list of hatches available in your current drawing setting. That’s all for now until we meet in Vegas at Autodesk University 2016.


 0 kommentar(er)
0 kommentar(er)
